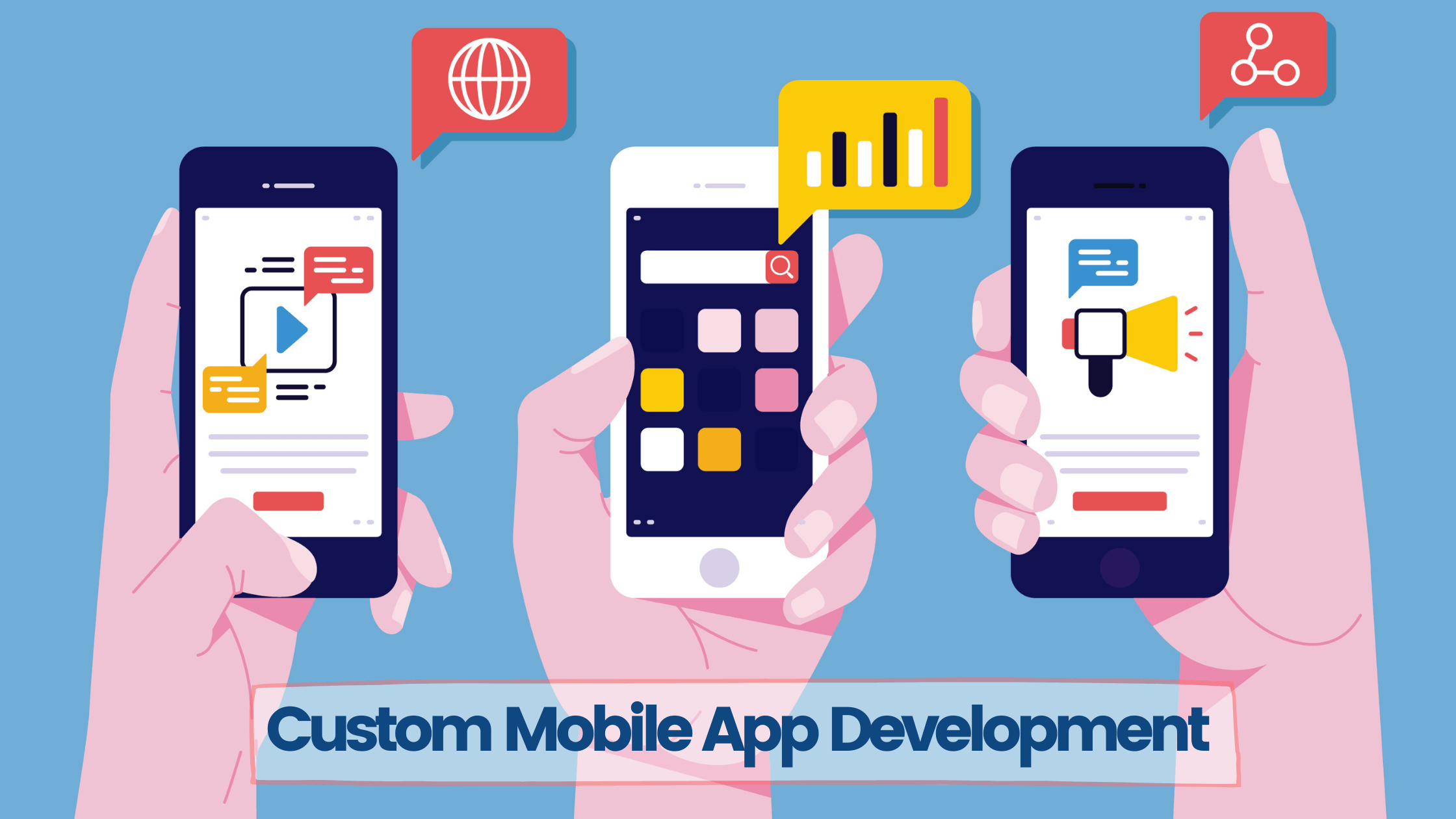Google Docs has become an incredibly popular tool for creating and editing documents online. Whether you’re working on a report, designing a flyer, or simply adding visual elements to enhance your document, knowing how to insert shapes can take your Google Docs skills to the next level. With a wide variety of shapes available, from basic circles and squares to arrows and flowcharts, you can easily create professional-looking documents that capture attention and convey information effectively.
In this article, we will guide you through the simple steps to insert shapes into Google Docs, ensuring you can effortlessly incorporate visuals into your documents.
Table of Contents
Why Do We Need Shapes in Google Docs?
Shapes in Google Docs serve as powerful visual tools that can greatly enhance the appearance and impact of your documents. While text is essential for conveying information, shapes provide a visually appealing way to organize and present data, highlight key points, and create engaging graphics. Whether you’re designing a presentation, creating an infographic, or simply adding some flair to your document, shapes offer a versatile and creative means of communication. By incorporating shapes into your Google Docs, you can elevate the overall look and feel of your content, making it more professional, memorable, and visually appealing to your audience.
How to Insert Shapes into Google Docs with Drawing Tools
Adding shapes to your Google Docs is a straightforward process using the built-in drawing tools. To begin, open your Google Docs document and navigate to the location where you want to insert a shape. Then, follow these simple steps:
- Click on the “Insert” tab in the menu bar.
- From the drop-down menu, select “Drawing.” A new drawing window will open.
- In the drawing window, click on the “Shape” icon located in the toolbar. It resembles a square with a shape inside it.
- A list of shape options will appear. Choose the desired shape by clicking on it.
- Position your cursor on the drawing canvas and click and drag to create the shape at the desired size.
- Customize the shape’s appearance by changing its fill color, outline color, line thickness, and other properties using the toolbar options.
- To insert the shape into your document, click on the “Save and Close” button in the top-right corner of the drawing window.
That’s it! You have successfully inserted a shape into your Google Docs document using the drawing tools. Repeat these steps to add more shapes as needed, and feel free to resize, move, or modify them to suit your document’s requirements.
How to Insert Shapes into Google Docs with iTop PDF
While Google Docs offers convenient built-in drawing tools to insert shapes, there are alternative options available that can provide additional features and flexibility. One such alternative is iTop PDF, a versatile software designed for PDF editing and document manipulation. Here’s how you can use iTop PDF to insert shapes into your Google Docs:
- Download and install iTop PDF from the official website pdf.itopvpn.com.
- Launch the iTop PDF application on your computer.
- Open your Google Docs document and navigate to the location where you want to insert a shape.
- In iTop PDF, click on the “Insert” tab or the equivalent option for adding objects or shapes.
- Choose the desired shape from the available options. iTop PDF offers a wide range of shapes, including basic geometric shapes, arrows, callouts, and more.
- Position your cursor on the document and click and drag to create the shape at the desired size.
- Customize the shape’s appearance by changing its color, fill, opacity, outline, and other properties using the formatting options provided by iTop PDF.
- Once you’re satisfied with the shape, save the changes made in iTop PDF.
- In Google Docs, go to the “Insert” tab and choose the option to insert an image or picture.
- Locate the saved shape from iTop PDF and insert it into your Google Docs document.
With iTop PDF, you can take advantage of its advanced shape customization options, including gradient fills, advanced line styles, and precise positioning. This alternative gives you greater control over the appearance and design of your shapes, enabling you to create visually appealing and professional-looking documents.
In summary, while Google Docs offers convenient drawing tools for inserting shapes, exploring alternatives like iTop PDF can provide additional capabilities and creative possibilities for enhancing your documents. Give it a try and unlock a whole new level of shape customization in your Google Docs experience.
The Bottom Line
Incorporating shapes into your Google Docs documents can significantly enhance their visual appeal and convey information more effectively. Whether you choose to use the built-in drawing tools in Google Docs or explore alternative options like a PDF editor, the key is to leverage the power of shapes to create engaging and professional-looking content. Shapes offer a variety of benefits, such as organizing data, highlighting key points, and adding visual interest to your documents. By following simple steps, you can easily insert shapes, customize their appearance, and make your content stand out.
Remember to consider the purpose and message of your document when choosing shapes. Use them strategically to complement your content and make it more visually appealing. Whether you opt for basic shapes, flowcharts, arrows, or callouts, ensure that they enhance the overall readability and understanding of your document. So, go ahead and explore the world of shapes in Google Docs. Experiment with different shapes, colors, and sizes to create visually captivating documents that leave a lasting impression on your audience. With a little creativity and the right tools at your disposal, you can take your Google Docs documents to new heights.